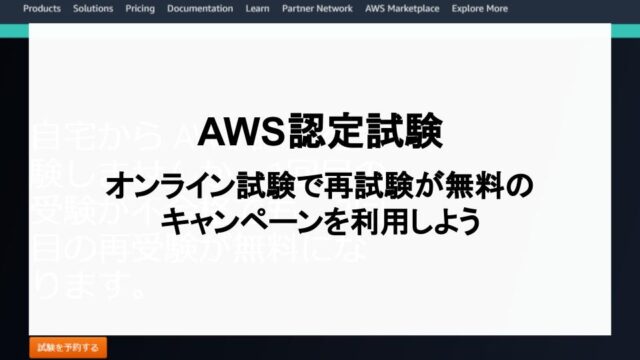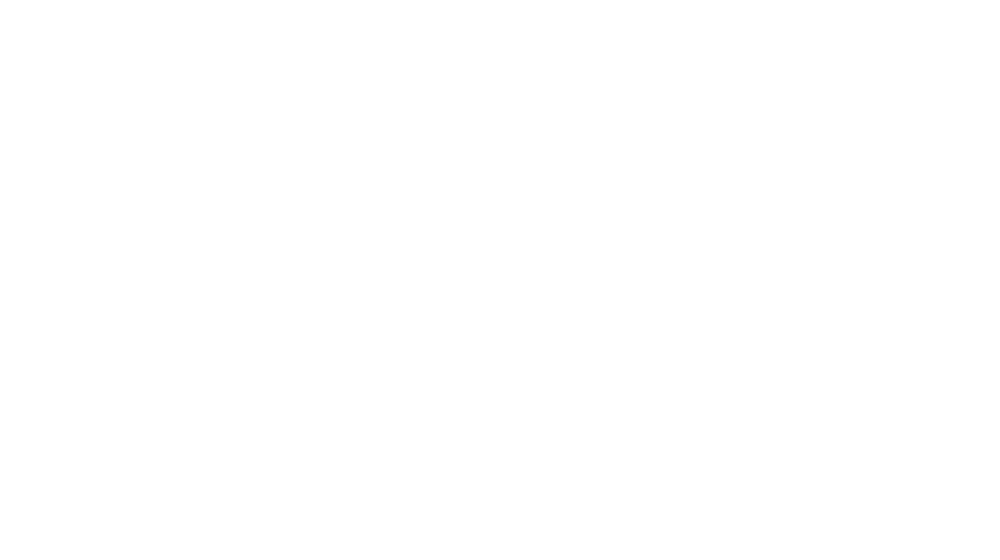皆さん、AWS認定試験のオンライン受験はご利用になられていますか?
まだオンライン受験を受けたことがない方は自宅でちゃんと受験することができるのか不安に感じているかもしれません。
自分も先日(2021月6月25日)、初めてオンライン受験をした時はトラブルが発生しないか不安にでした。
この記事では、試験のチェックインプロセスがイメージできるように画像多めで解説しています。
オンライン受験を受けるためのステップは次のようになります。
- アプリケーション「OnVUE」のダウンロード
- PC環境の診断
- スマホで本人の登録
- スマホで本人確認書類の登録
- スマホで試験環境の登録
- PCのアプリケーションをすべて閉じる
- 試験監督によるチェック
- 受験終了
オンライン受験は自分が集中しやすい環境で受験をすることができるので良い結果につながりやすいです。
ぜひ、本記事が参考になったらぜびオンライン受験を試してみてください。
私もオンライン受験を何度か受けているのですが、手順通りに作業することで簡単に受験することができます。
なお、今回はピアソンVUEでのオンライン受験の方法になります。
AWS認定試験の申し込み方法は以下の記事で解説してるので気になる方は読んでみてください。
PCにOnVUEをダウンロード
試験のチェックインは30分前から実施可能になります。
まず最初に、時間になったらPCのOnVUEをダウンロードをします。
AWS認定試験のポータルにログインする
こちらのページからサインインします。
試験対象の選択する
「ピアソン VUE 試験の管理」よりピアソンVUEのダッシュボードを表示し、受験対象の試験をクリックします。
チェックインする
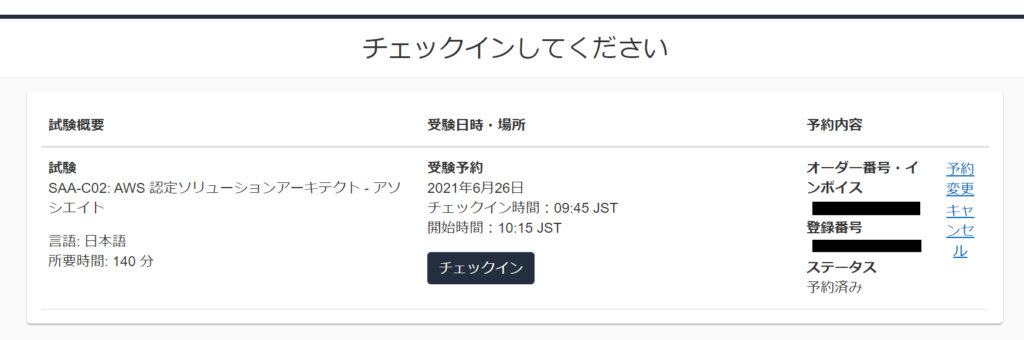
試験概要を確認して「チェックイン」をクリックします。
チェックイン時間になっていない場合は表示されません。
OnVUEのダウンロード
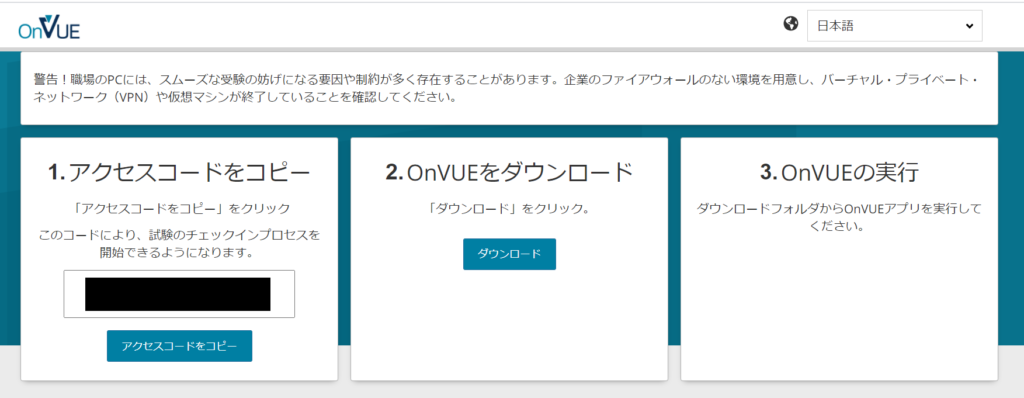
「ダウンロード」からOnVUEをダウンロードして実行します。
アクセスコードはこの後に使用するのでコピーしておきます。
PC環境の診断
次に試験に使用するPC環境の診断を行います。
アクセスコードの入力
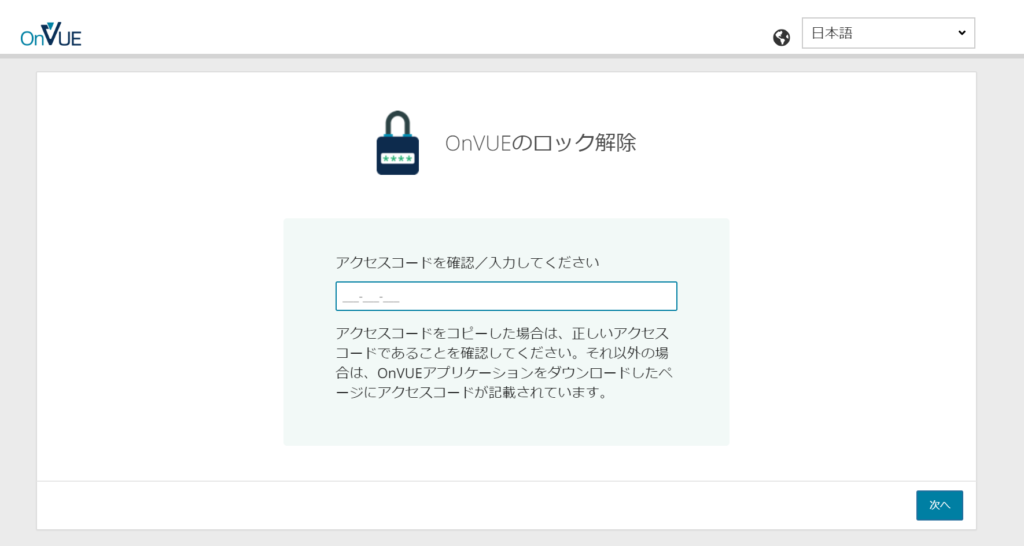
OnVUEをダウンロードした際にコピーしたアクセスコードを入力して「次へ」をクリックします。
電話番号の入力
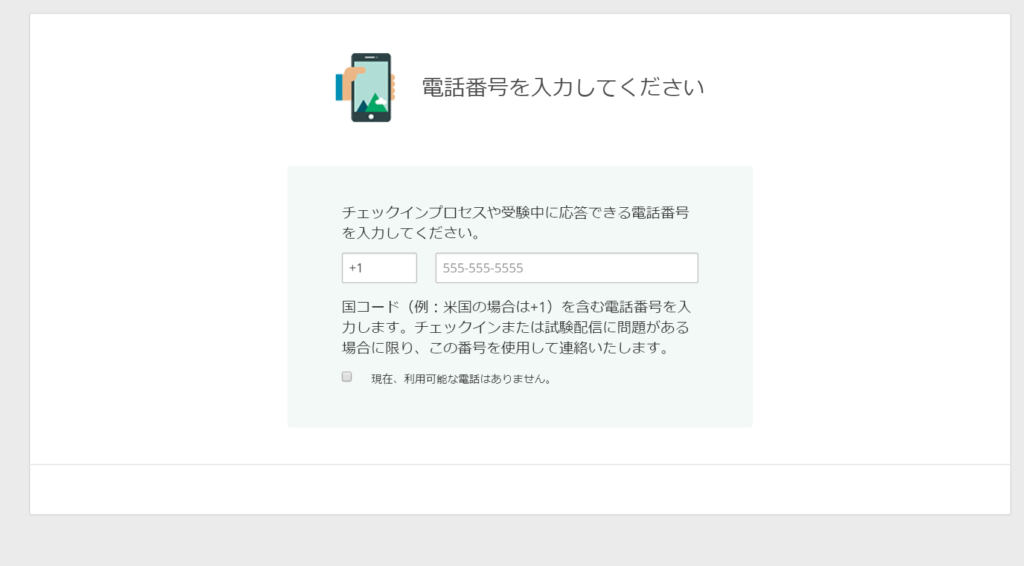
電話番号を入力します。
日本での受験のため「+81」と連絡可能な電話番号を入力します。
年齢確認
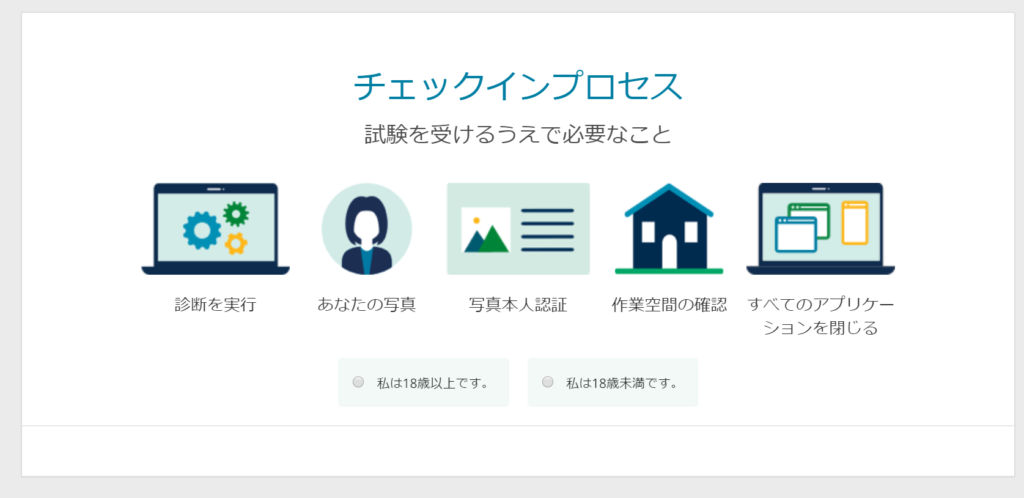
年齢確認で該当する項目を選択します。
以下の手順は「私は18歳以上です。」を選択した内容になります。
周辺機器のチェック
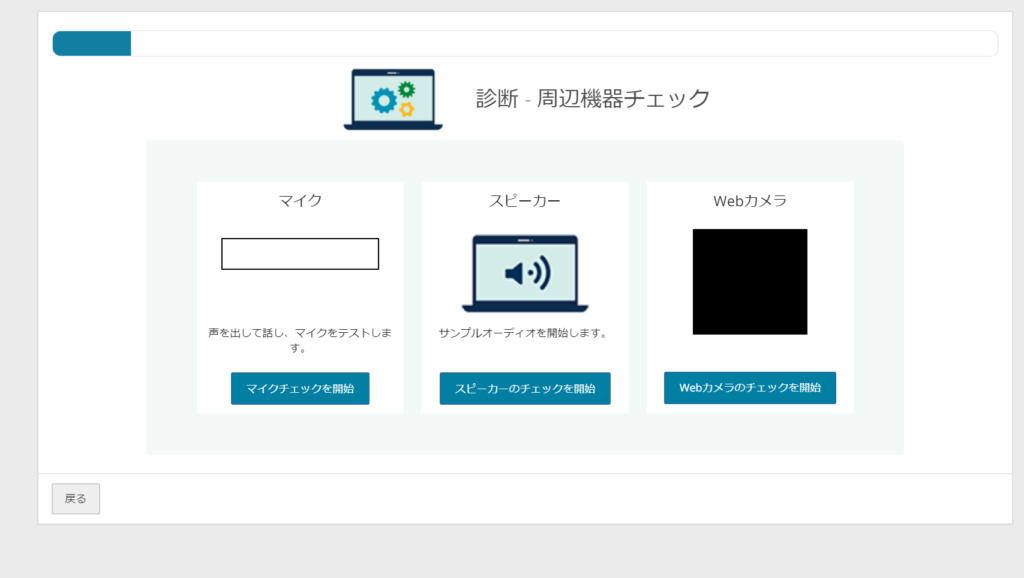
指示に従い以下の機器についてのチェックを行います。
- マイク
- スピーカー
- Webカメラ
OnVUEの細かいシステム要件はこちらのページになります。
ネットワーク

次にネットワークのチェックを行います。
しばらく待っていると結果が表示されます。
回線速度が上り下り1Mbps以上あり、有線LANの使用が推奨されています。
自身の環境の速度はこちらのページで確認できます。
スマホで情報を登録
次にスマホのwebブラウザで以下の情報を登録します。
- 本人の写真
- 本人証明書類の写真
- 試験環境の写真
携帯電話にテキストメッセージを送信する
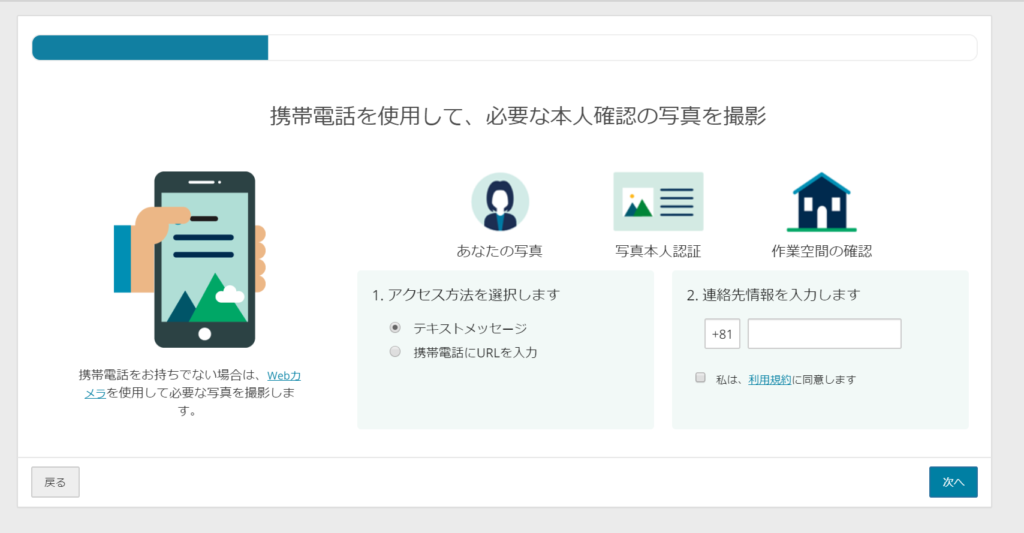
スマホにwebブラウザのURLを連携する方法は次の2つがあります。
- 電話番号を入力してテキストメッセージでURLを送信
- 直接スマホにURLを手入力
手入力は最終手段だと思うのでここはテキストメッセージを選択します。
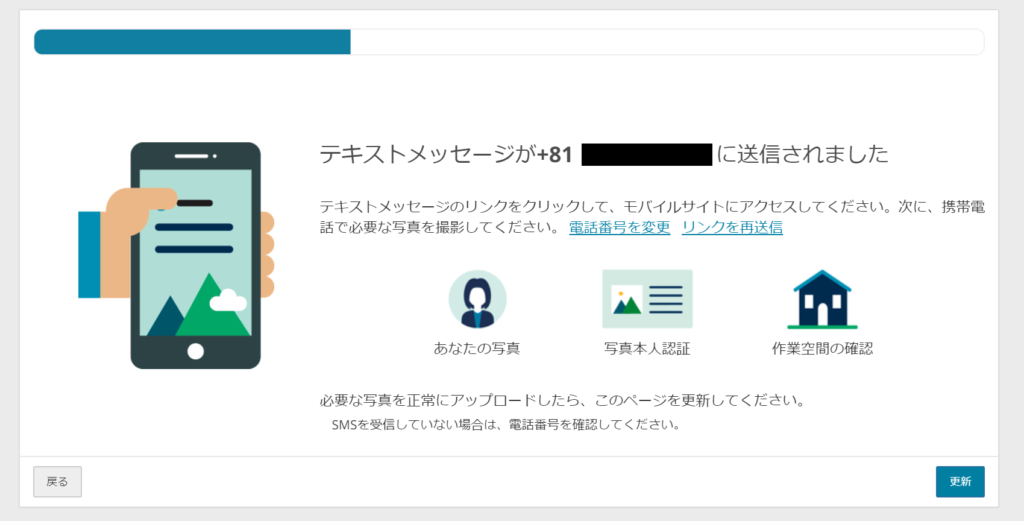
スマホにテキストメッセージの送信がうまくいったら上図のような画面が表示されます。
写真の登録
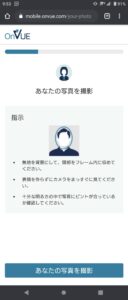
次に指示に従い、自分の顔を撮影します。
本人証明書の登録
次に本人証明書の登録をします。
本人証明書の種類と国を選択
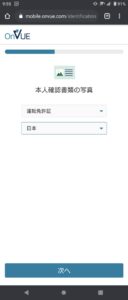
まず、本人証明書の種類と国を選択します。
本人証明書は運転免許所やパスポートなど顔写真付き書類から選択します
国の数は選択しが多いため日本を探すのが少しだけ大変です。
本人証明書の撮影
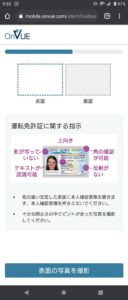
次に、指示に従い証明書の両面を撮影します。
試験環境の登録
次に試験環境の登録をします。
注意事項の確認

注意事項を確認して「次へ」を選択します
受験環境の撮影
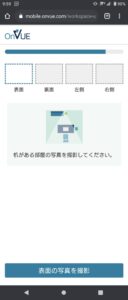
受験環境を前後左右の4方向から撮影します。
スマホでの作業はこれで終了になります。
PCのアプリケーションをすべて閉じる
次にPCでの作業になります。
試験規則に同意をし、すべてのアプリケーションを閉じます。
試験規則の同意
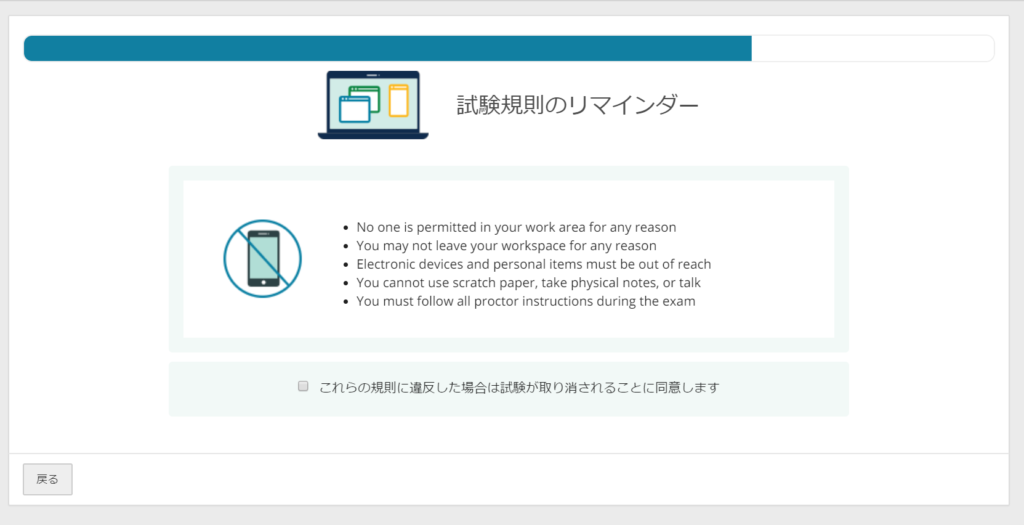
試験規則を確認して同意するにチェックを入れて次に進みます。
すべてのアプリケーションを閉じる
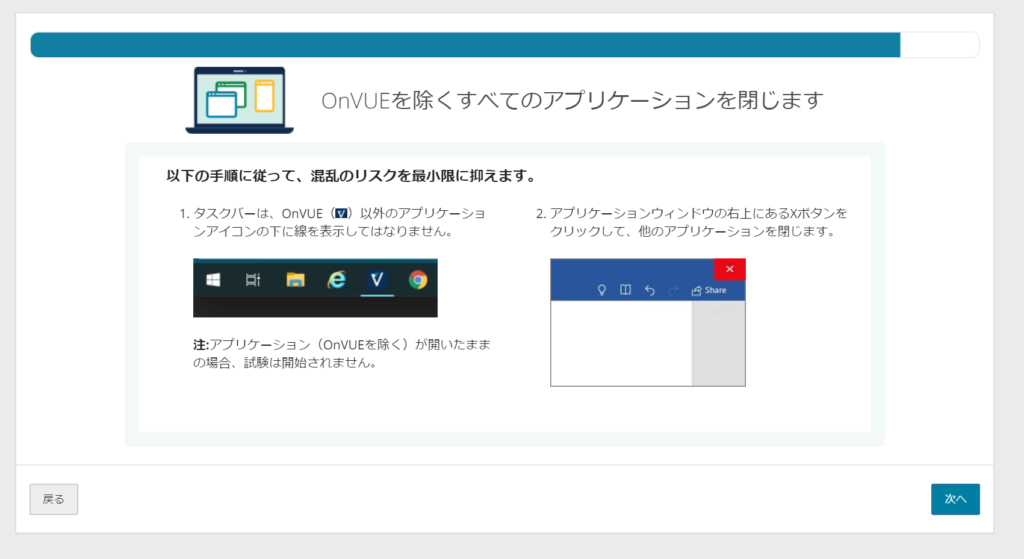
OnVUE以外のアプリケーションをすべて閉じて「次へ」をクリックします。
以上でチェックインプロセスは完了です。
しばらく待っていると担当の試験監督からチャットで連絡が来ます。
試験監督によるチェック
最後に試験監督とチャットでやり取りを行いながら確認を行います。
担当者は外国人の場合もありますが、ちゃんと日本語でのコミュニケーションが取れます。
作業環境の確認
Webカメラを使用して机の周辺の確認をします。
この時、試験監督の指示によっては机の下や机の周辺を一回りしながら撮影することになるので、取り回しやすいUSBで接続するWebカメラを用意したほうが良いです。
もし、試験で使用するカメラをノートPC内蔵カメラを使用する場合は少し長めのLANケーブルを用意しましょう。
また、試験環境は試験に関係のないものは周辺に置くことが許されません。
試験で使用しないモニターやティッシュなどもその対象になります。
私の場合はモニターを移動するように指示をされましたが、モニターアームに設定していたためすぐに移動することが困難であることを伝え、タオルでモニターを隠すことで了承を得ました。
本人の確認
最後に次の確認を行います。
- 腕時計などのデバイスを装着していないこと
- 本人(確認眼鏡をかけている場合は本人確認のため眼鏡を外すように指示されます)
これらの確認が終わると試験が開始されます。
なお、テスト中はトイレにはいけないので試験管とのやり取りが始まる前には済ませましょう。
試験終了後
試験終了した後はアンケートに回答して完了になります。
AWS認定試験では、この時に試験の合否が表示れます。
なお、スコアは5営業日以内にポータルで確認できるようになります。
まとめ
以上、AWS認定試験のオンライン試験のチェックインプロセスを解説しましたがイメージできたでしょうか。
オンライン受験は場所にとらわれずに自分が集中しやすい環境で受験をすることができる良い受験方法ですので、まだやったことのない方はぜひ試してみてください。